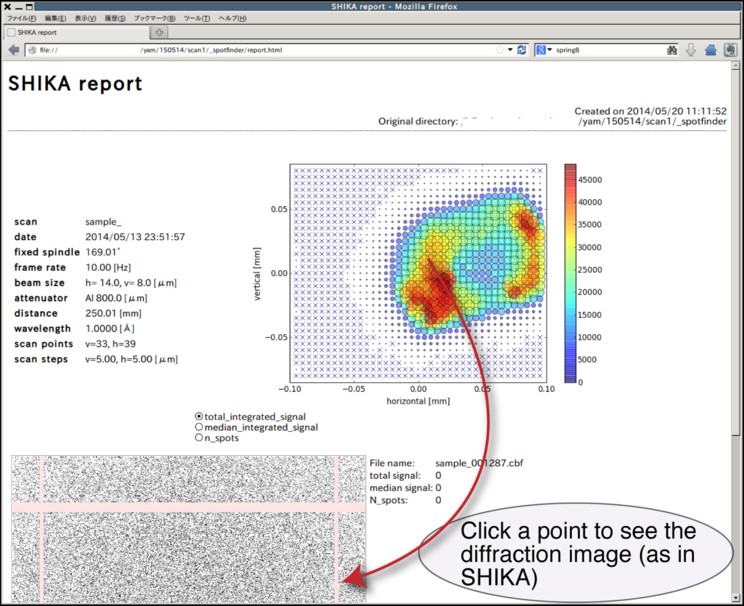6 試料へのX線照射位置の決定
6.1 結晶センタリング
試料のセンタリングに使用するのはメイン画面のCentering tabです。Centering tabを選択すると自動でCrystal Image Captureが起動します。
<注意>Crystal Image Capture起動後は、ビーム中心をあらわすクロスが表示されます。ビームサイズを表示するには、Beam size内の【Update】を押して下さい。 Beam sizeに応じた赤丸または赤四角が表示されます。
※クロスワイヤーの一辺の長さは、Crystal Image Capture画面右下に表示されます。
センタリングを開始するには、Centering mode and tools内の【Back Light】を押し、バックライトを挿入します。その後、【Click-on centering】を押してセンタリングを開始します。
※センタリングはCrystal Image Captureにより表示される画像をダブルクリックすることで結晶を移動することができます。数ミクロン程度の試料の移動の場合は、Crystal Translationを使用することをお勧めします。 Crystal Rotationで試料を回転し、センタリングが行なえます。
<注意>センタリングの際に、Crystal Image Capture 画像上ではマウスをダブルクリックで動かしますが、その他のボタン操作はマウスのシングルクリックになります。誤って、ボタン操作をダブルクリックすると移動軸の情報を失う可能性がありますので、ご注意下さい。
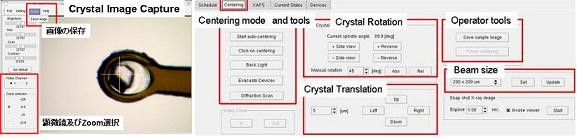
※※ Crystal Image Capture の使用方法※※
結晶写真の保存
”Action →Save image”を選択し、保存先とファイル名を決定し【OK】を押し、結晶の写真を保存します。
顕微鏡(Zoom)の選択
顕微鏡のZoomの選択ができます。(下記参照)
Crystal Image Capture上でZoomサイズの変更(x3, x9, x15, x26)が可能です。
※Zoomの変更は、【Click-on Centering】中のみ有効です。
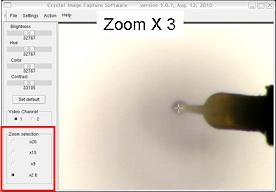

Centering mode and toolsの機能
Click-on Centering
Crystal Image Captureにより表示されるセンタリング用のカメラ画像の画面上をクリックすることでセンタリングを行います。【Click-on Centering 】が押された状態ではバックライトの挿入ができません。バックライトを挿入したい場合は、【Click-on Centering】をもう一度押して解除した後、【Back Light】を押してから再度【Click-on Centering】を押して下さい。
Back Light
バックライトが挿入されます。
Evacuate Devices
コリメータ、ビームストッパー、クライオ、検出器が退避します。
<注意>BLにより退避方向、退避量が異なります。
Diffraction Scan (詳細は3.1 Diffraction based centering参照)
実際の回折イメージを使って試料センタリングを実行する機能です。結晶内の良質箇所の探索にも使用できます。
Crystal Rotationの機能
Current spindle angle
現在のゴニオの回転角度を表示します。
+Side view
現在のゴニオの回転角度から+方向に90°回転します。
-Side view
現在のゴニオの回転角度から-方向に90°回転します。
+Reverse
現在のゴニオの回転角度から+方向に180°回転します。
-Reverse
現在のゴニオの回転角度から-方向に180°回転します。
Manual rotation
【Abs】で入力した角度まで移動、【Rel】入力した角度分移動します。
Crystal Translationの機能
移動量(mm)を入力し、動かしたい方向のボタン(上側に動かしたい→【Up】を押す)を押す。
Operator toolsの機能
Save sample image
D-Chaを使用した測定専用ボタンのため使用しません。手動マウント時にカメラ画像を保存したい場合は、 Crystal image Captureの“Action →Save image”を選択し、ディレクトリとファイル名を決定し【OK】を押し、結晶の写真を保存します。
Beam sizeの機能
Set
使用したいビームサイズに変更します。
Update
現在のビームサイズが確認できます。また、ビームサイズ赤丸また赤四角を表示します。
<注意>測定直後など、コリメータが挿入されている状態では、試料を観察することができません。試料を確認しながらAnnealingを行なう場合は、Device tab内のCollimator 【Out】で退避させた後(Webカメラで確認できます)、Centering Tabに戻って【Backlight】を押してバックライトを挿入して下さい。
※コリメータの退避はCentering Tab内の【Evacuate Device】でも可能です。ただし、コリメータ以外のビームストッパーや検出器も退避するため、Collimator【Out】を押した場合より時間がかかります。
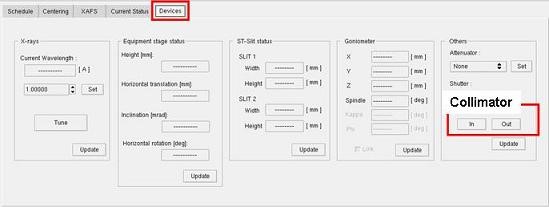
6.2 Diffraction Scan (Diffraction based centering)
1. ループ内の結晶を探す場合 → お勧めのScan type : 「Vertical」または「2D」
例1:「抗凍結剤がたっぷり付いていてループ内の結晶がどこにあるか特定できない」
例2:「結晶が小さくてセンタリング用VIDEO画面で判別できない」
2. 結晶内の良質箇所を探す場合 → お勧めのScan type : 「2D」(もしくはVertical、Horizontalを個別に実行する)
例3:「結晶の良質箇所をある程度選択してから測定を行いたい」
上記の場合等、実際の回折パターンで結晶のセンタリングを行う方法です。
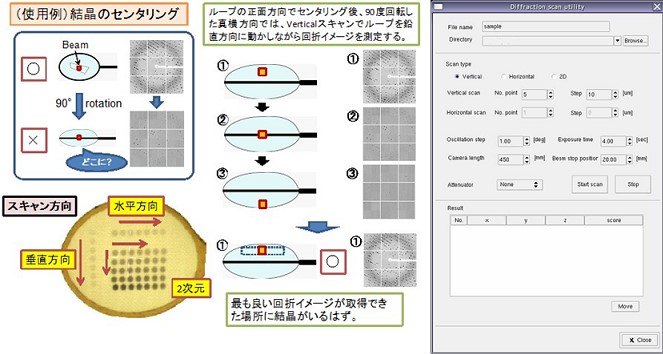
Diffraction scanの操作方法 (:Centering tab → Centering mode and tools → Diffractoscan)
※まず、ビームサイズを検討します。(ビームサイズの選び方は、目的に応じて異なります。)
(1)ループ内の結晶を探す場合
結晶サイズが分かっている場合や、ループ内の結晶の場所がある程度分かっている場合は、ビームサイズを小さくしてから目的の箇所周辺をスキャンする方が良いでしょう。特に上記の使用例のような場合は、ビームサイズを小さくしてからVerticalスキャンを行うと効率的です。
結晶がどこにあるか全く分からないような場合は、ビームサイズを小さくして2Dスキャンを行えば、スキャン点数が増えすぎて非常に時間が掛かります。このような場合は、ビームサイズを広げて大雑把にスキャンして、ある程度領域を絞ってから詳細スキャンを行う方が効率的です。
(2)結晶内の良質箇所を探す場合
結晶が大きい場合にビームサイズを小さくすると、スキャン点数が多くなって時間が掛かります。2Dスキャンを行う場合は、まずは縦3×横3の9点程度でスキャンが終わるようなビームサイズを選択し、最も良好な反射が得られた箇所で、再度ビームサイズを絞って詳細スキャンを行うと効果的です。
ビームサイズはCentering tabのBeamsizeより設定できます(ビームサイズは各ビームラインで異なりますので、各スタッフに確認をして下さい)。
①スキャンする結晶(ループ)の向きの決定。
Diffraction Scanでは、センタリングのVIDEO画面で見えている向きに対して、Ver./Hor./2D の指定したスキャンを実行します。上の使用例では、まずループの正面方向は目で見てセンタリングをしておいて、ゴニオを90度回転させてループの真横方向で Vertical方向のスキャンを実行しました。結晶の良質箇所を探す場合は、逆にループの正面方向(=結晶の正面方向)を見ながら2Dスキャンを 実施する方が効率的です。結晶の向きはCentering tabのCrystal Rotationで回転させて決めます。
②ファイルヘッダーと保存場所の指定
イメージファイルのファイルヘッダーと保存ディレクトリを指定します。なお、通し番号はファイル名に自動で追記されます。(例)sample_000001.img、sample_000002.img、...
③Scan Typeの選択。
使用目的、結晶の形やループ内での結晶の向き等も考慮してtypeを選択して下さい。
④Diffraction Scan条件の決定
スキャン点数と間隔、及び振動条件・露光条件を設定します(スキャン時の動き方は下の図を参照して下さい)。
|
No. point |
スキャン点数を指定します。スキャン方向は下図の矢印の方向で、現在位置(画面上のクロスの位置)を中心に測定します。 |
|
Step |
スキャン間隔を指定します。上で説明したビームサイズも考慮して決定して下さい。 |
|
Oscillation step |
defaultで1.0 degになっています。必要があれば変更して下さい。 |
|
Exposure time |
結晶の放射線損傷に注意して下さい。通常は0.5~3秒で十分です。 |
|
Beam stop position |
ビームラインによっては変更できます(BL41XUは不可)。そのままでも問題有りません。 |
|
Attenuator |
結晶の放射線損傷を考慮して、強度は十分に落として下さい。BL41XUでは、まず1000 µmから始めて下さい。 |
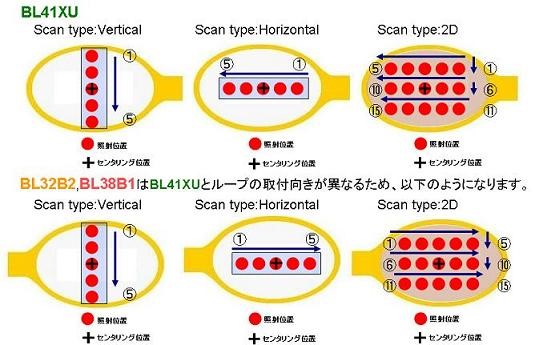
例えば0°、90°の開始角度でscanする場合:
まず0°でDiffraction scanを行います。次にCentering tabのCrystal Rotationで結晶を90°回転させます。そして再びDiffraction scanを実行して下さい。
(BL41XUの場合)
Shutterless & fixed spindleにチェックを入れるとshutterless測定になります(oscillationなし)。
露光時間は1秒当りの測定枚数(Hz)で設定します。最高速度は100Hz(0.01秒露光/枚)です。
設定ステップ幅はビームサイズ幅~その半分程度が目安です。
⑤スキャン実行
【Start scan】を押すと、測定が始まります。途中で中止する場合は、【Stop】を押して下さい。
⑥測定位置の決定
回折像をImgviewで確認して下さい(sample_000001.imgがスキャン1点目で、Result内のNo.1になります。)。 Analysis機能を使うと、各イメージの平均回折ピーク強度などが参照できます。scan後、Resultにゴニオメーターの座標(x,y,z) が表示されます。例えば、「5枚スキャンしたうちで2枚目が最も良好だったので、2枚目の場所に動かしたい」といった場合は、ResultのNo.2をクリックしてから【Move】を押せば、結晶がその場所に移動します。
⑦Diffraction Scanで決定した位置で、Snap測定や単波長・多波長などの測定を行ないます。
◎Diffraction ScanとAdvanced Centering modeを組み合わせて使用することができます。詳細は、19ページ以降を参照してください。
6.3 KUMA / SHIKAについて
下記のテキストマニュアル、Youtubeもご参照ください
KUMAとSHIKAの利用マニュアル(pdfファイル)
Manual data collection: case [Helical scheme]Helicalモード
Manual data collection: case [Multiple small wedge scheme]Multiモード
KUMA
微小タンパク質試料結晶の放射線損傷について、標準タンパク結晶試料を用いた損傷伝播距離測定実験を行い、ユーザー実験において結晶のサイズ、ビームサイズ、フラックス密度、露光位置変更の際のステップ距離などを入力すれば、測定条件を提案するシステムです。
現在、BL41XUでは、ゴニオ操作をする機能のみに制限されています。
SHIKA
SHIKAはBSSのDiffraction scanによって得られたイメージからスポットを拾い、結晶の位置を決めるためのプログラム (Spot wo Hirotte Ichiwo Kimeru Application)です。KUMAとの連携でき、ゴニオ位置をKUMAに転送することができます。レポートが.html形式で保存されており、持ち帰った後で確認できます。
起動方法
KUMA
ターミナル上で
# kuma
と打ち込んで、enterを押してください。
SHIKA
hogehoge/以下(サブディレクトリを含む)を全部処理したいとき
ターミナル上で
・shika41xu hogehoge/
・あるいはhogehoge/に移動し、 shika41xu と叩いてもOK
と打ち込んで、enterを押してください。 (自動的に牡蠣クラスタにログインして実行します)
最も一般的な使い方
BL41XUで実験を開始。~/”userID”/201604011/を作成。今日の結果はすべてこの下に入る、という場合なら...
kumaを起動。
shika41xu ~/”userID”/201604011/
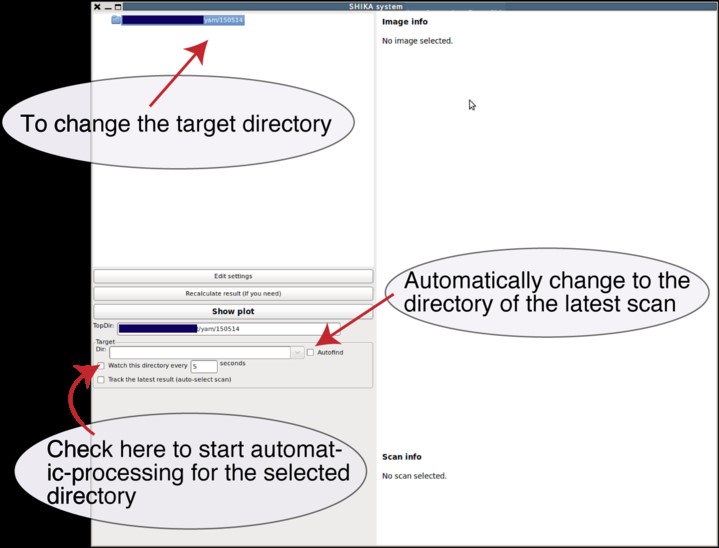
→ AutofindとWatchにチェックを入れて、待ちます。X線測定が始まると、自動的に測定データの分析をします。
結果の見方
Show plot を押すと,スキャンしたエリアにマップしたスコアが表示できます.評価の方法は以下の3通りがありますが,多くの場合,n_spotsが最も良い指標になります.
•total_integrated_signal: 全スポットの合計強度のスコア
•median_integrated_signal: 全スポット強度の中央値のスコア(非推奨)
•n_spots: スポット強度の中央値スポットの数
スキャンしたポイントをクリックすると、メイン画面に回折イメージが表示できます。
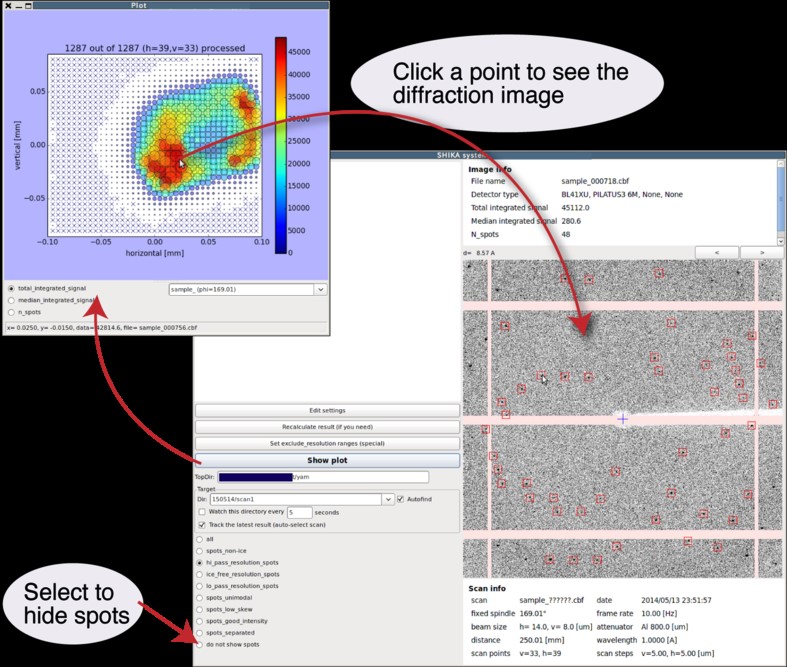
adxvでの表示、KUMAとの連携
•イメージをダブルクリックすると、adxv が起動します。毎回閉じる必要はなく,他のイメージをダブルクリックするとそのイメージがロードされます。
•右クリックして"Let KUMA know"を選ぶとダイアログが表示され。コメントを入力してOKを押すと、KUMA に座標を追加します。(自動的に移動はしません)。コメントを入力して、KUMAに即座に座標を追加します(コメントにはファイル名が使用されます)
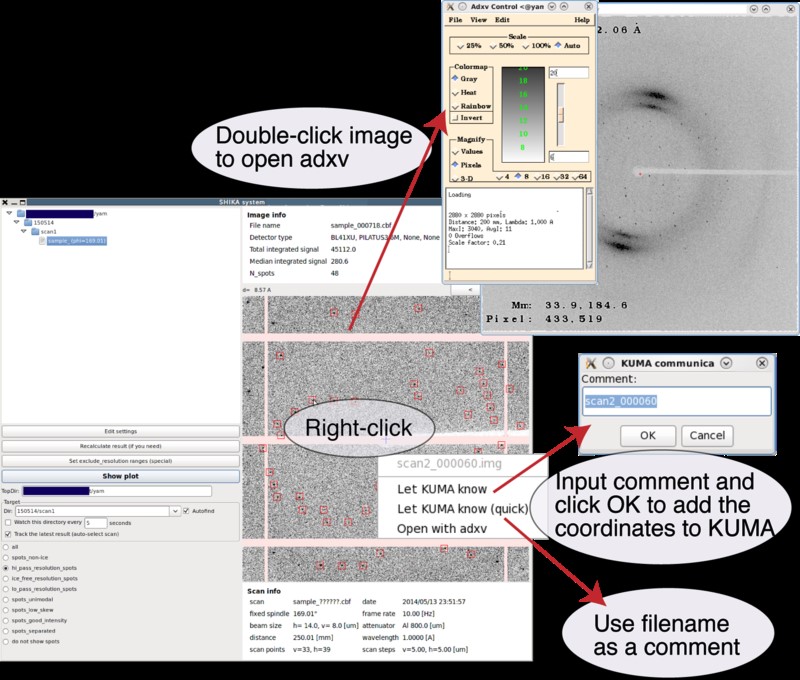
KUMAのウィンドウ(KUMA画面1枚目のタブ)で、画面下段の座標リスト(List)から、新たに追加された座標をクリックし、選択します。Move to the selectedボタンをクリックすると、ゴニオが目的の座標に移動します。
レポートHTMLについて
•持ち帰り用のレポートが、_spotfinder/report.htmlに保存されています。
•保存されてと同様、クリックすると下に回折写真が表示されます。